初めてガイド【管理者用】
E-グルProへご登録いただき、誠にありがとうございます。
お申し込み後、お申し込み時にご入力していただいたメールアドレスに「E-グルPro URL」、「グループID・パスワード」、「初期管理者」パスワードをお送りします。
こちらのページでは、「管理者設定」(管理者の方のみ設定できる)の説明をしております。
各機能の使用方法については、各画面(右上)にあるヘルプをご覧下さい。
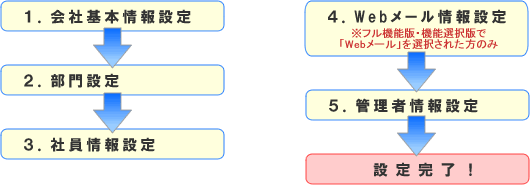
「E-グルPro URL」 をクリックし、ログイン画面を表示します。
「グループID」と「パスワード」を入力し、「ログイン」ボタンをクリックします。
次に個人名でログインを行います。個人名を選択し(青く反転させてから)、パスワードを入力し、「ログイン」ボタンをクリックしてください。
※セキュリティ上、2段階でのログインを行っております。
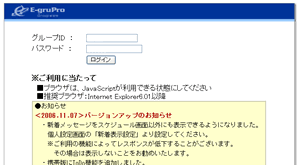
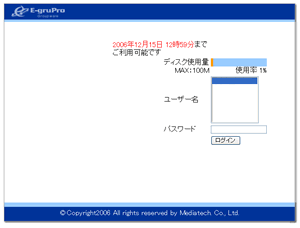
1.会社基本情報設定
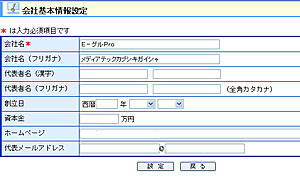
管理者情報設定メニューより「会社基本情報設定」をクリックしてください。
「会社名、会社名(フリガナ)、代表者名(漢字)、代表者(フリガナ)、設立日」などを入力し「設定」ボタンをクリックします。
(こちらで登録した「会社名」はログイン後のタイトル部分に表示されます。)
【必須項目】
◇会社名
2.部門設定(登録・修正・削除、表示順位の変更)
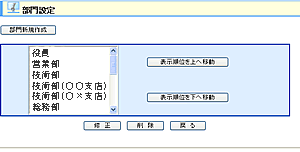
部門設定を行います。
部門設定は、「スケジュール、回覧板、掲示板、業務報告、営業報告」などの登録時や画面の表示切替時に必要になります。
「部門新規作成」ボタンをクリックし、部門名を登録してください。
表示順位を変更したい場合は、部門を選択し、「表示順位を上へ移動」、「表示順位を下へ移動」で、「スケジュール、回覧板、掲示板」などで表示する部門の順位を変更します。
例:御社に下記の部署などがある場合
| 設定前 | 設定後 | |
| ○ 役員 ○ 営業部 ○ 技術部 ・技術部(○○支店) ・技術部(○×支店) ○ 総務部 |
役員 営業部 技術部 技術部(○○支店) 技術部(○×支店) 総務部 |
部門には、すべての部署名などを登録することをおすすめします。
3.社員情報設定
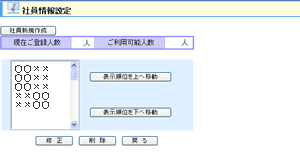
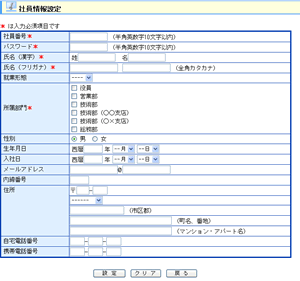
社員情報の登録をします。
「社員新規作成」ボタンをクリックし、「社員番号、パスワード、氏名(漢字)、氏名(フリガナ)、所属部門」を入力し、登録してください。
こちらで入力した情報はアドレス帳情報に反映されます。
社員情報設定画面で登録する「パスワード」は仮のものです。パスワードは、「個人設定」からでも変更が可能です。
【必須項目】
◇ 社員番号
◇ パスワード(仮)
◇ 氏名(漢字)
◇ 氏名(フリガナ)
◇ 所属部門
※所属部門は、複数の部門に所属されている方は、こちらにチェックマークを付けて下さい。「スケジュール」の表示や「掲示板」部分で便利になります。
※必須項目以外は、管理者の方がご入力する必要はございません。他の項目につきましては、「個人設定」より設定する事が可能です。
4.Webメール情報設定(※フル機能版・機能別版で選択された方のみ)
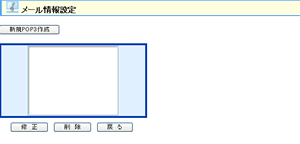
Webメールの設定をします。
※Webメールをご利用になる場合は、必ずこちらの設定が必要です。
〇 POP3(受信サーバ)の登録をします。
POP3は、インターネット上などから、電子メールを受信するための設定です。
(メールの送受信に失敗するような場合、御社のメールサーバ管理者の方にお尋ね下さい。)
「新規POP3作成」ボタンをクリックし、 POPサーバー(メールサーバー)の登録を行います。
こちらで設定しないと、Webメールを利用することができません。
5.管理者情報設定
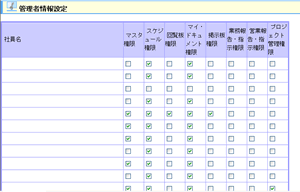
「マスタ権限」
管理者の方を設定するところです。
チェックボックスにチェックを入れ、「設定」ボタンをクリックしてください。
管理者の方には、ログイン後、右上に「管理者設定」ボタンが表示されます。
「スケジュール権限」
自分のスケジュールだけでなく、他のユーザーのスケジュールを「登録・変更・削除」できるようにする為の設定です。
「回覧板権限」
自分が回覧した記事だけでなく、他のユーザーが回覧した記事の「削除」ができるようになります。
こちらにチェックマークが付いていないユーザーは、他のユーザーが回覧した記事の削除ができません。
「マイ・ドキュメント権限」
こちらにチェックマークが付いているユーザーは、マイ・ドキュメントの「共有フォルダ」内にフォルダを作成する事ができます。
「掲示板権限」
自分が作成した掲示板だけでなく、他のユーザーが作成した掲示板の「削除」ができるようになります。
こちらにチェックマークが付いていないユーザーは、他のユーザーが作成した掲示板の削除ができません。
「業務指示・報告権限」
自分が作成した業務指示だけでなく、他のユーザーが作成した業務指示の「削除」ができるようになります。
こちらにチェックマークが付いていないユーザーは、他のユーザーが作成した業務指示の削除ができません。
「営業指示・報告権限」
自分が作成した営業指示だけでなく、他のユーザーが作成した営業指示の「削除」ができるようになります。
こちらにチェックマークが付いていないユーザーは、他のユーザーが作成した営業指示の削除ができません。
「プロジェクト管理権限」
自分が参加していないプロジェクトの内容などを見る事ができます。
初めてガイド【利用者用】
E-グルProへご登録いただき、誠にありがとうございます。
こちらのページでは、E-グルProへのログインから「個人設定」の説明をしております。
各機能の使用方法については、各画面(右上)にあるヘルプをご覧下さい。
「E-グルPro URL」 をクリックし、ログイン画面を表示します。
■ グループログイン画面について
「グループID」と「パスワード」を入力し、「ログイン」ボタンをクリックします。
※[グループID]、[パスワード]は、社内の管理者の方にお問い合わせ下さい。
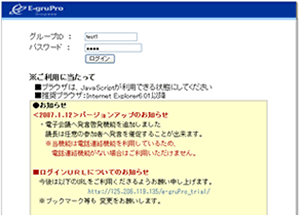
■ 個人ログイン画面について
個人名でログインを行います。個人名を選択し(青く反転させてから)、パスワードを入力し、「ログイン」ボタンをクリックしてください。
※[パスワード]は社内の管理者の方にお問い合わせ下さい。
※個人ログイン時に入力するパスワードは、自分で変更する事が可能です。(詳しくは、4.個人情報設定部分をご覧下さい。)
※セキュリティ上、2段階でのログインを行っております。
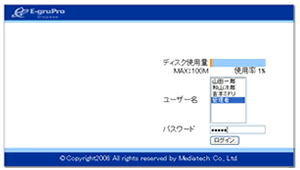
■ スケジュール画面について
・ログイン後、スケジュール画面が表示されます。自分のスケジュール入力やその他の機能はこの画面から行うことができます。
・個人設定を変更したい場合は右上にある「個人設定」ボタンを押してください。
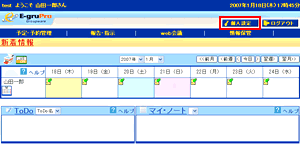
■ 個人設定画面について
・個人の設定を変更することができます。自分の使いやすい設定にすることで充実した機能をより効率よく使用することが可能です。
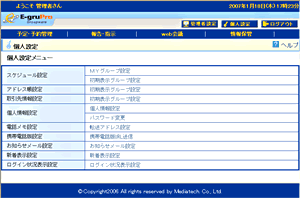
1.スケジュール設定
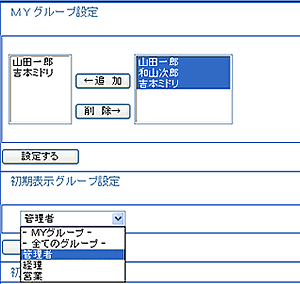
■ MYグループ設定
個人個人で自分専用のグループを設定する事ができます。
「スケジュール」や「アドレス帳」で表示させたい人を選んで設定する事により、同じグループ内のスケジュールやアドレス帳をすばやく確認する事ができます。
右の枠からMYグループ設定へ追加したい人を選択して「追加ボタン」で追加します。
削除したい場合は左の枠から削除したい人を選んで「削除ボタン」を押して「設定する」ボタンを押します。
■ 初期表示グループ設定
スケジュール画面が表示された時に表示させたいグループを設定する事ができます。
こちらを設定する事により、同じグループ内のスケジュール内容をすばやく確認する事ができます。
初期は「- 全てのグループ -」に設定しております。
※別のグループを表示させたい場合はスケジュール画面にあるボタンで変えてください。
2.アドレス帳設定
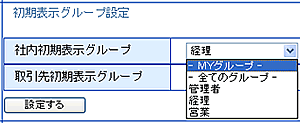
アドレス情報を開いた時に表示させるグループを設定することができます。
※他のグループを表示させたい場合はアドレス情報内にあるボタンで変えてください。
3.取引先情報設定
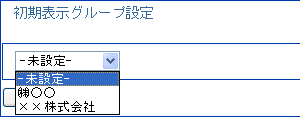
アドレス情報内にある取引先アドレス一覧のグループ表示を設定することができます。
※他のグループを表示させたい場合は取引先アドレス一覧内にあるボタンで変更することができます。
4.個人情報設定
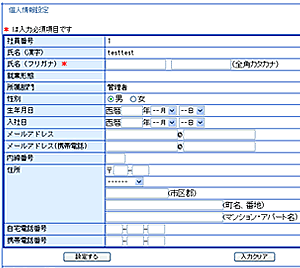
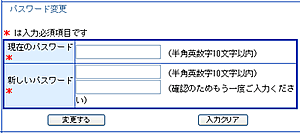
アドレス情報にある社員の個人情報を設定することができます。
こちらで入力した情報は、アドレス情報にある「社内アドレス一覧」へ 反映され、公開される情報になります。
公開することにより社内の住所録の代わりとして使用する事ができます。
必要事項を入力後、下にある「設定する」ボタンを押して設定して下さい。
■ パスワード変更について
個人のログイン画面で使用するパスワードを変更する事ができます。 パスワードを変更する際は、こちらで変更します。
現在のパスワードと新しいパスワードを入力後、下にある「変更する」ボタンを押して変更完了です。
5.電話連絡設定
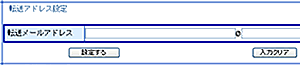
電話連絡が登録された時、そのことを知らせるメールを受信するかどうかの設定を行います。
こちらの設定は、よく外出をなさる方におすすめです。
外出している間にお客様から電話があった時など、携帯電話のメールアドレスを設定しておけば、「○○様から電話がありました」とメールが届くようになります。
電話番号なども入れる事ができるので、携帯電話でメールを受信した際には、ワンクリックで電話する事ができ、電話番号を打ち込む手間が省けます。
設定する場合は、「転送メールアドレス欄」にメールアドレスを入力し「設定する」ボタンを押してください。
6.携帯電話設定
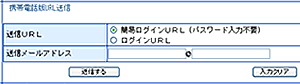
携帯電話版URLの送信先を設定することができます。
こちらの設定は、よく外出する方におすすめです。
外出 先からスケジュールなどの確認・登録などをおこなう時に大活躍します。
送信URLは2種類ご用意しております。
・簡易ログインURL(こちらはパスワードの入力が不要)
・ログインURL(こちらはグループID、グループパスワード、個人パスワードの入力がその都度必要になります。)
どちらか選択し、「送信する」ボタンを押してください。
これで携帯電話へメールが送られます。
7.お知らせメール設定
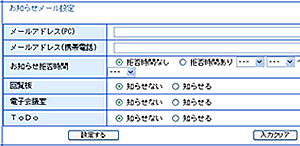
回覧板、Web会議室、To Doの内容が更新された時にそのことを知らせるメールを受信するかどうかの設定ができます。こちらの設定をする事によって、回覧板やWeb会議室の発言などへ書き込みがあった時にメールを受信するので、確認を忘れるという事がなくなります。
・メールアドレス(PC):パソコンのメールアドレスでメールを受信したい場合はこちらにアドレスを入力してください。
・メールアドレス(携帯電話):携帯電話のメールアドレスでメールを受信したい場合はこちらにアドレスを入力してください。
・お知らせ拒否時間:メールを受信したくない時間を設定することができます。
8.新着表示設定
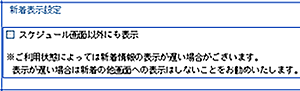

スケジュール画面上部に表示される新着情報を他のページでも表示されるように設定することができます。
こちらの設定をする事によって、全ページから新着情報を確認する事ができます。
スケジュール画面以外にも新着情報を表示したい場合には「スケジュール画面以外にも表示」にチェックを付けてください。
※ご利用状態によっては表示が遅い場合もあります。 表示が遅い場合は新着の他画面への表示はしないことをお勧めいたします。
9.ログイン状況表示設定
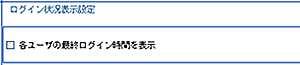
各ユーザの最終ログイン時間を表示するかどうか設定することができます。
表示したい場合は「各ユーザの最終ログイン時間を表示」にチェックを付けてください。

